「Audibleを使っていて、聴いている途中で気になる部分をどうやってブックマークしたらいいんだろう?」
そんな疑問を感じているあなたにおすすめなのがAudibleの「クリップ機能」です。
Audibleのクリップ機能を使えば、あなたがブックマークしたい部分を保存して後で簡単に振り返ることができます。
この記事では、クリップ機能の基本的な使い方から応用的な使い方、シチュエーションまで詳しく紹介します!
この記事でわかること
- クリップ機能を使って効率的にオーディオブックを楽しむ方法
- 忙しい社会人や学生がクリップ機能をどのように活用できるか

関連記事>> 【2025最新】Audible(オーディブル)無料体験の登録方法を初心者向けに写真付きで徹底解説!
-

【2025最新】Audible(オーディブル)無料体験の登録方法を初心者向けに写真付きで徹底解説!
続きを見る
Audibleのクリップ機能とは?
Audibleのクリップ機能は、あなたが聴いている作品の好きな箇所をブックマークして、後でその部分を簡単に再生できる機能です。
特に長い本やビジネス書を聴く際、重要なポイントをすぐに振り返れるのが魅力です。
クリップ機能のメリット
Audibleのクリップ機能には主に3つのメリットがあります。
クリップ機能のメリット
- 重要な箇所をメモできる
- 時間を効率的に使える
- 操作がシンプル
重要な箇所をメモできる
一つ目のメリットは「重要な箇所をメモできる」ことです。
クリップ機能を使えば、聴いている途中で気になった部分をすぐにブックマークできます。そのため、メモ代わりにあなたが重要だと感じる場所を記録することができます。
時間を効率的に使える
二つ目のメリットは「時間を効率的に使える」ことです。
メモ代わりに重要な箇所をブックマークしておくことで、後で必要な部分だけを再度聴くことができます。
最初から聴きなおすより効率的になるので、あなたの時間をより効率的に使えます!
操作がシンプル
三つ目のメリットは「操作がシンプル」なことです。
Audibleのクリップ機能は直感的に使うことができます。
そのため、重要な箇所をメモしてあなたの時間を効率的に使えるというメリットをすぐに実感できます!

Audibleクリップ機能の使い方を徹底解説
それではAudibleのクリップ機能の使い方を解説します。
Audibleでのクリップ作成の手順
step
1Audibleアプリを開いて、聴きたい作品を選ぶ
まずはAudibleアプリを開いて、ライブラリから聴きたい作品を選びましょう。
step
2再生画面でクリップを作成する
再生中にメモしたい箇所が出てきたら「クリップ」アイコンをタップしましょう。
あなたがメモしたい部分をクリップとして保存することができます!
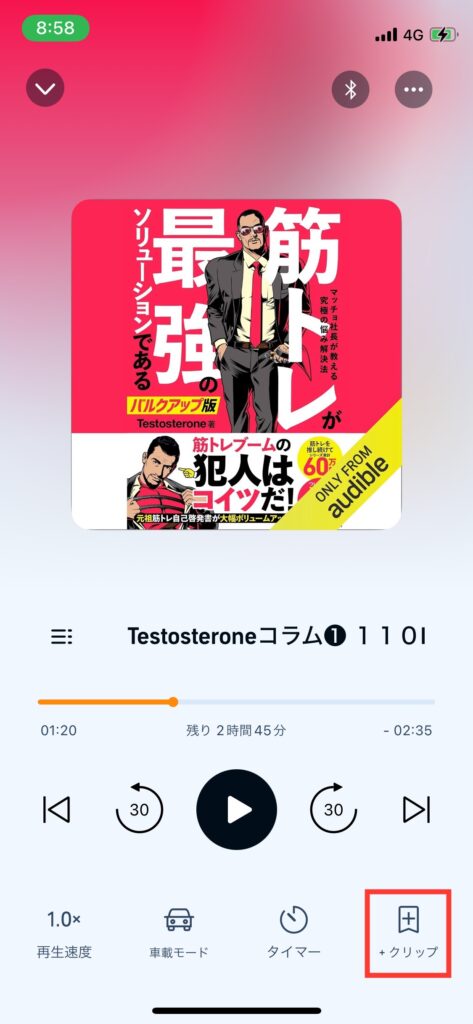
クリップした箇所を簡単に再生する方法
step
1再生画面右上の「...」メニューをタップする
保存したクリップを再生するためには、再生画面右上の「...」メニューをタップしましょう。
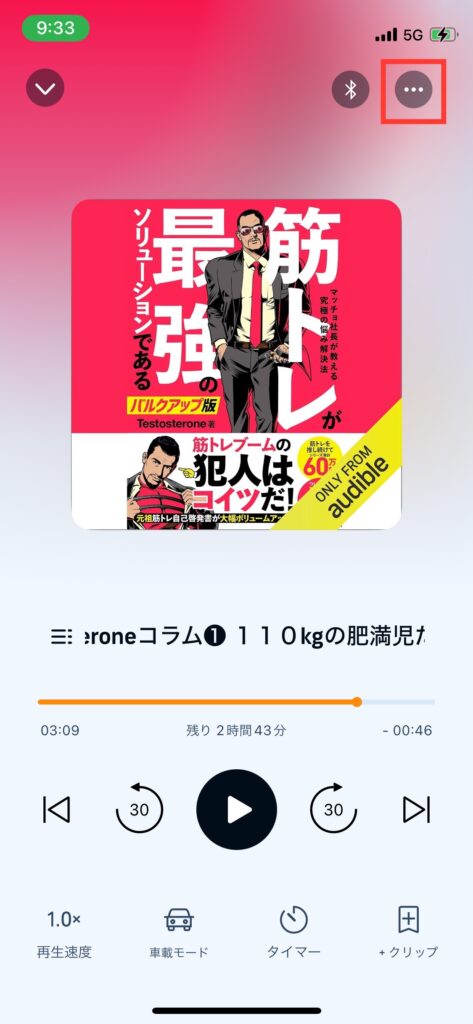
step
2「クリップ&ブックマーク」をタップする
メニュー画面が開いたら、「クリップ&ブックマーク」をタップしましょう。
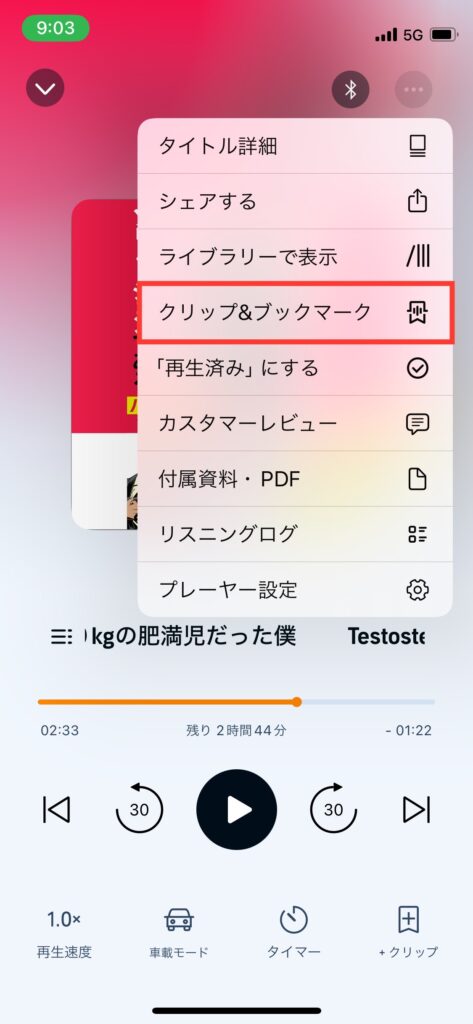
step
3クリップ一覧から再生したいクリップを選択する
クリップの一覧が表示されます。再生したいクリップを選択しましょう。
再生方法は
- クリップ再生
- シーンに移動
の2つがあります。
「クリップ再生」はクリップした部分のみを再生します。一方で「シーンに移動」はクリップした場所から作品を最後まで再生してくれます。
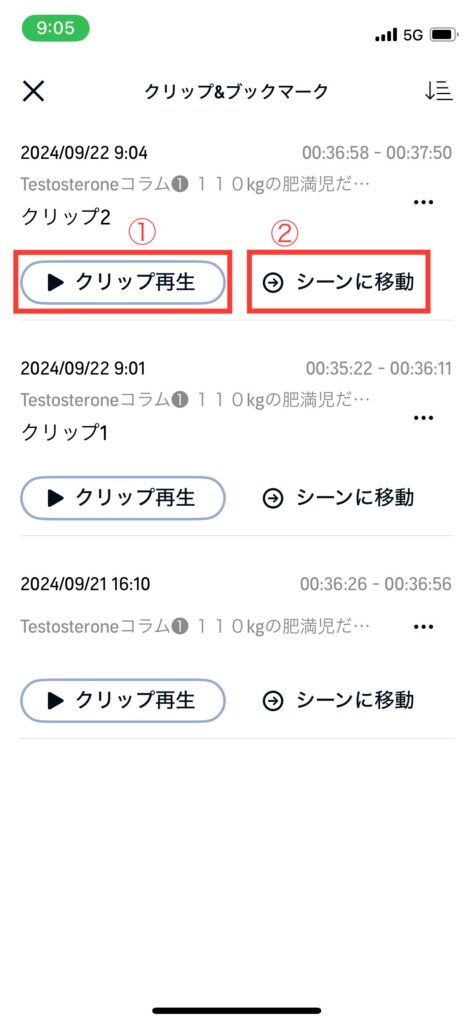
保存したクリップを編集する
step
1クリップ一覧から、編集したいクリップ横の「...」をタップする
クリップ一覧から、編集したいクリップ横の「...」をタップしましょう。
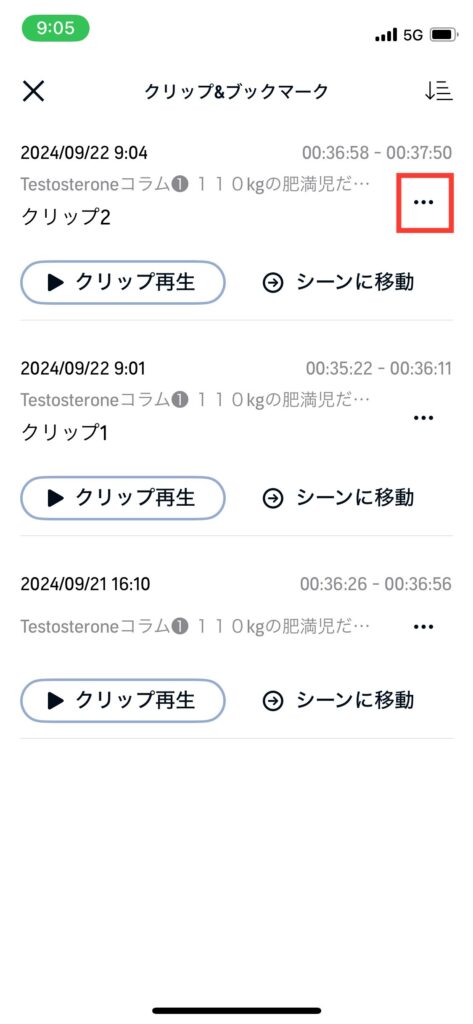
step
2メニュー画面から「クリップの編集」をタップする
メニュー画面が開いたら、「クリップの編集」をタップしましょう。
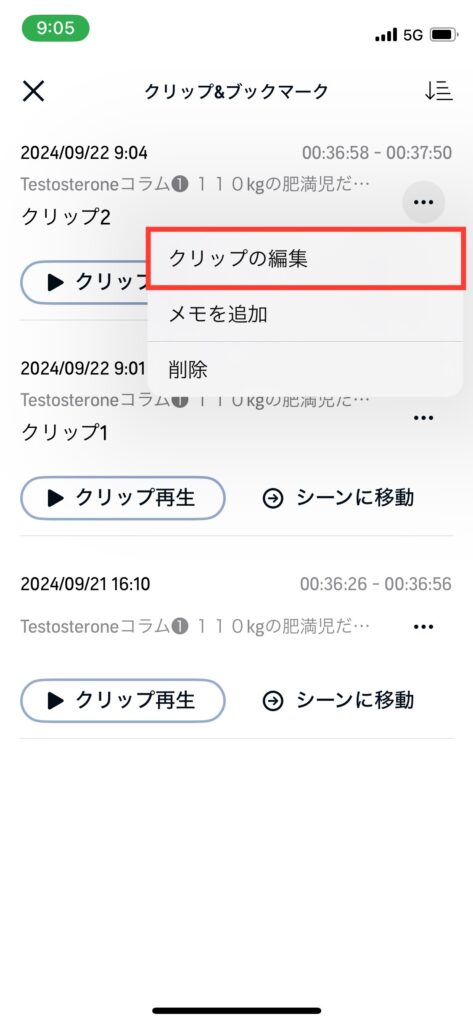
step
3クリップ編集画面でクリップを編集する
編集画面が開いたらクリップを編集しましょう。編集画面では、
- クリップの名前を編集
- クリップの再生位置を編集
- 編集した再生位置を再生
することができます。
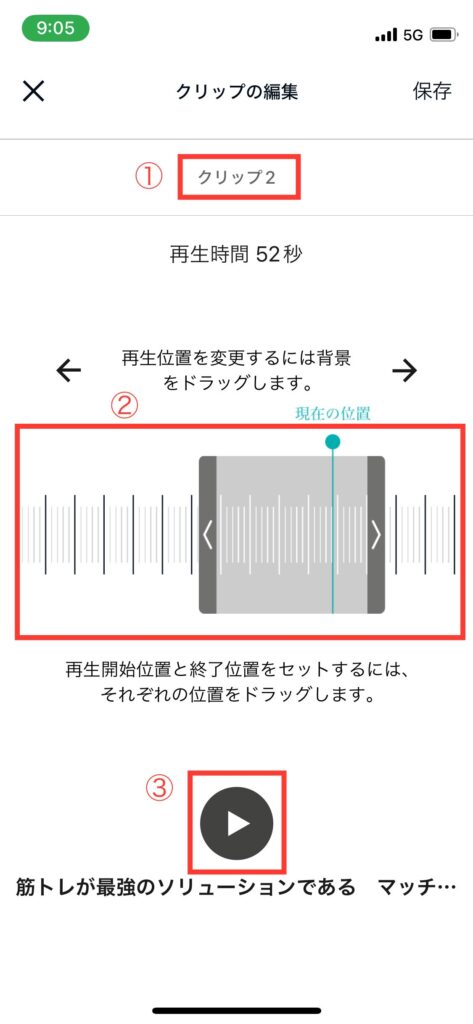
保存したクリップにメモを追加する
step
1メニュー画面から「メモの追加」をタップする
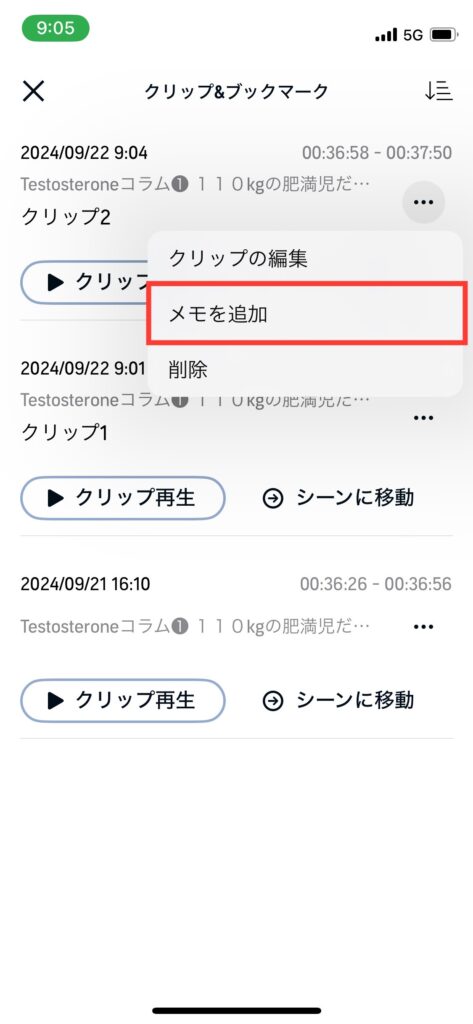
step
2メモ追加画面でメモを入力・編集する
メモ追加画面が開いたら、メモを入力・編集しましょう。
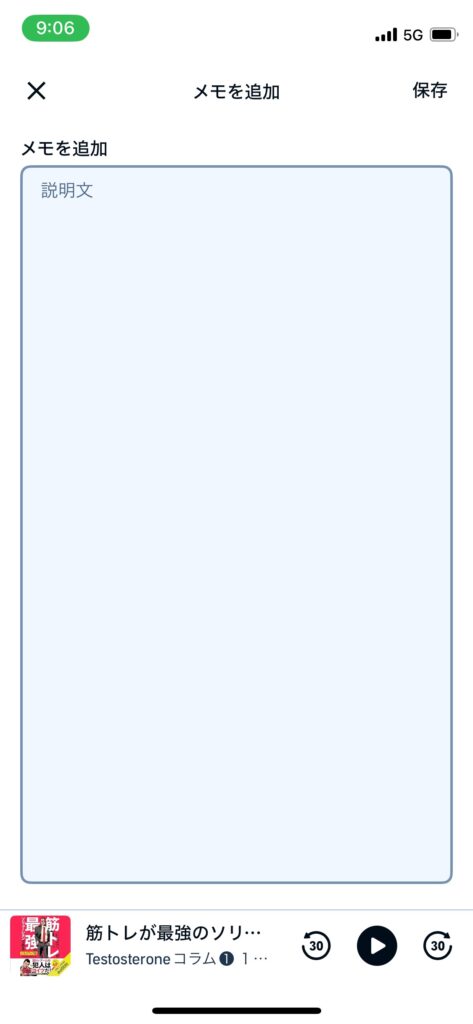
step
3追加したメモを確認する
メモを追加したら、クリップ一覧画面にメモの内容が表示されます。
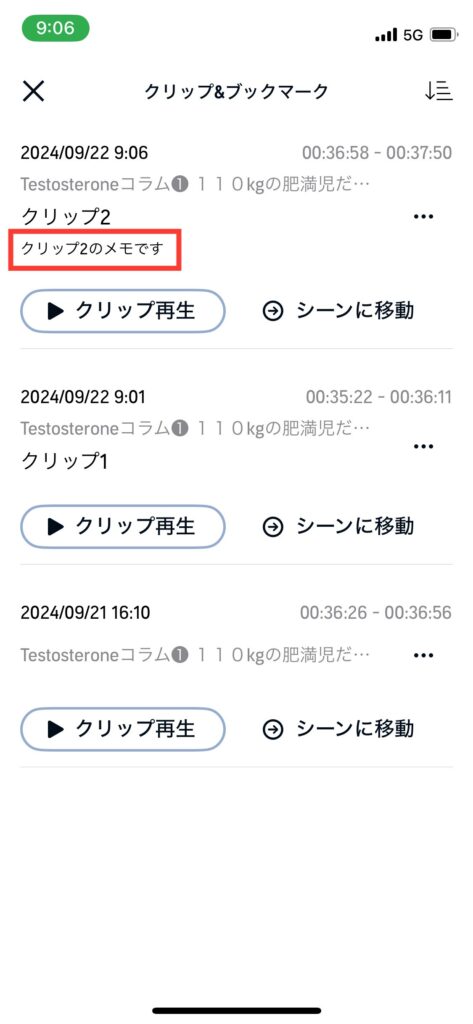
保存したクリップを削除する
保存したクリップを削除するには、メニュー画面から「削除」をタップしましょう。
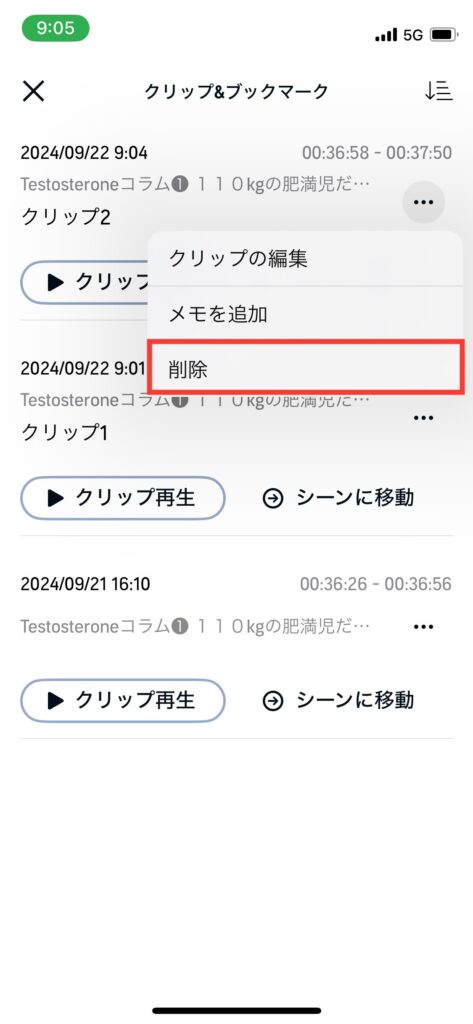

Audibleクリップ機能の応用テクニック
忙しい社会人や学生が効率的に学ぶための活用法
ビジネス書や自己啓発書を聴いている場合、重要なポイントをクリップしておけば、通勤中や仕事の合間に簡単に繰り返し聴くことができます。以下のポイントを活用すれば、さらに効率的に学ぶことができます!
社会人が効率的に学ぶための活用法ポイント
- 重要な章をクリップして復習:ビジネス書の要点をクリップし、繰り返し聴き直して効率的に学ぶことができる
- クリップした部分にメモを追加してチェック:クリップした部分にメモを追加することで、ビジネス書のメモを一覧でチェックできる
- 会議前に再確認:会議前やプレゼンの直前に、関連部分を素早くチェックできる
- 家事中の学びを効率化:家事中でもクリップ機能で重要なポイントを保存しておき、後でじっくりと復習できる
FAQ: Audibleクリップ機能に関するよくある質問
Q1: Audibleのクリップ機能はどのデバイスでも使えますか?
クリップの追加・編集はAudibleアプリのみ使用可能です。
PC版やモバイルサイトからもクリップを確認することはできます。

Q2: クリップ機能とブックマーク機能の違いは何ですか?
クリップ機能では、クリップした再生箇所だけを聴くことができます。
一方でブックマーク機能はブックマークした部分から作品を最後まで再生します。
そのため、一部分だけを繰り返し聴くという使い方ができないという違いがあります。

一方でモバイル版やPC版ではブックマーク機能しか使えません。
Q3:クリップの数に上限はありますか?
クリップ数の上限はありません。
ただし、ライブラリの管理をしやすくするために、特に多くのクリップを作成する場合は定期的に整理するとよいですね!
Q4: クリップ機能を使っていると、デバイスのストレージ容量がいっぱいになる心配はありますか?
クリップ自体は音声データを大きく占有するわけではないので、作品自体の容量が重要です。
多くの作品をダウンロードしている場合は、デバイスのストレージをチェックし、不要なクリップや作品を削除するのがおすすめです!
詳しくは以下の記事で紹介しています!
関連記事>> 【Audibleをオフラインで楽しむ方法】通勤・旅行・運動中にデータ通信を節約!
-

【Audibleをオフラインで楽しむ方法】通勤・旅行・運動中にデータ通信を節約!
続きを見る
Q5: Audibleの無料体験中でもクリップ機能は使えますか?
Audibleの無料体験期間中でも、すべての機能が利用できます。
30日間の無料体験を通じてクリップ機能を試して、体験終了後も活用することができます!
関連記事>> 【2025最新】Audible(オーディブル)無料体験の登録方法を初心者向けに写真付きで徹底解説!
-

【2025最新】Audible(オーディブル)無料体験の登録方法を初心者向けに写真付きで徹底解説!
続きを見る
Q6: Audibleのクリップは同期されますか?
Audibleのクリップ機能はクラウドに保存されるため、同じアカウントを使用していれば、異なるデバイス間で同期されます。
例えば、Audibleアプリでクリップした部分は、タブレットやPCでも確認可能です!
Q7: クリップ機能はどんなジャンルの本でも使えますか?
クリップ機能は、ポッドキャスト以外の作品で使うことができます。ポッドキャストの場合はブックマーク機能が利用可能です。

まとめ:Audibleのクリップ機能で効率的に聴く読書を楽しもう
Audibleのクリップ機能について紹介しました。
Audibleのクリップ機能を使えば、作品をただ聴くだけでなく重要なポイントを効率的にメモして、後から簡単に振り返ることができます。
ビジネス書の学習や自己啓発のためのリスニングにとても便利なのでぜひ使ってみてくださいね!
Audibleに興味はあるけど、まだ使ったことがない方は以下の無料体験の記事を読んでみてくださいね。今回紹介したクリップ機能も体験することができますよ!

関連記事>> 【2025最新】Audible(オーディブル)無料体験の登録方法を初心者向けに写真付きで徹底解説!
-

【2025最新】Audible(オーディブル)無料体験の登録方法を初心者向けに写真付きで徹底解説!
続きを見る

無料体験の登録方法を初心者向けに写真付きで徹底解説!.jpg)
