「Audibleで本を購入したけど、どこから再生すればいい?」
「ウィッシュリストに追加した作品はどこから確認するの?」
「アーカイブって何?」
こんな疑問を抱えていませんか?
この記事では、Audibleの便利な「ライブラリ」「ウィッシュリスト」「アーカイブ」機能について詳しく解説します。
これらの機能を使いこなすことで、Audibleをもっと便利に快適に楽しむことができます!

関連記事>> 【2025最新】Audible(オーディブル)無料体験の登録方法を初心者向けに写真付きで徹底解説!
-

【2025最新】Audible(オーディブル)無料体験の登録方法を初心者向けに写真付きで徹底解説!
続きを見る
Audibleライブラリの使い方【整理方法・再生手順・効率的な整理術】」
Audibleライブラリとは?
Audibleライブラリは、購入した作品や聴き放題対象の作品を保存して簡単にアクセスできるあなただけの本棚です。
ジャンル別に整理できるので、いつでも好きなときにライブラリから再生が可能です!
ライブラリのポイント
- 単品購入した作品は自動的にライブラリに追加される
- 聴き放題対象作品は、作品詳細画面で「ライブラリに追加」することで追加できる
- ライブラリは複数デバイスで自動的に同期される
Audibleライブラリの使い方 初心者向けガイド
Audibleライブラリから作品を再生する
Audibleのライブラリにアクセスして、作品を再生する方法を紹介します。
step
1ライブラリを表示する
まずはAudibleのライブラリを表示しましょう。
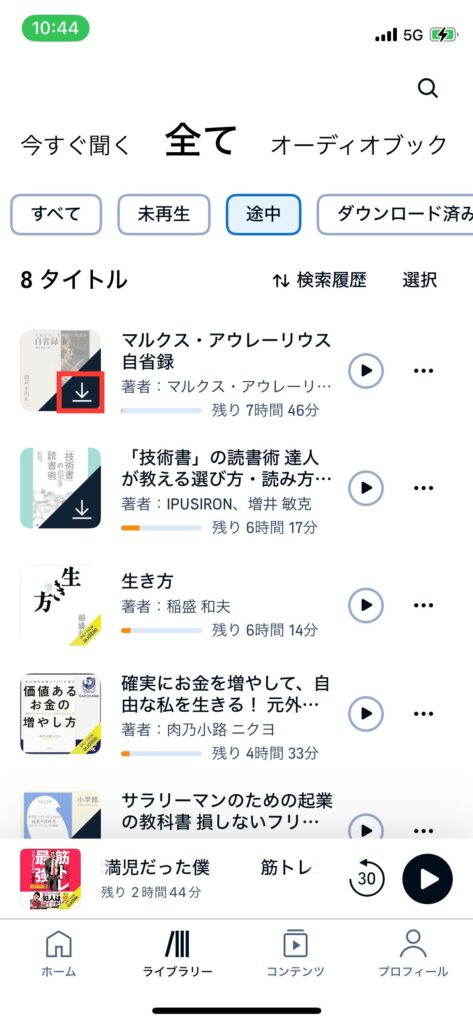
step
2再生したい作品の再生ボタンをタップする
再生したい作品の再生ボタンをタップしましょう。これだけでライブラリから作品を再生することができます!
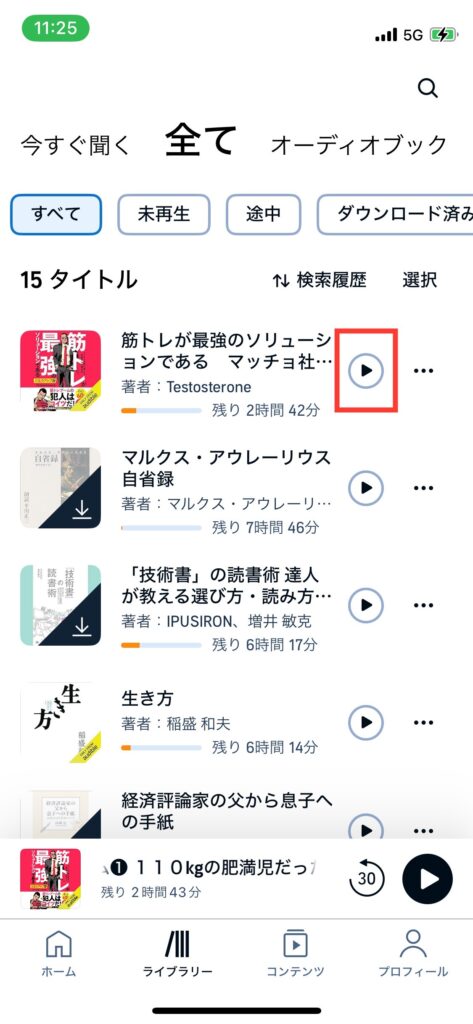
Audibleライブラリを効率的に整理するためのコツ7選
ライブラリに数十冊の本がたまると、どれを聴くべきか迷うことも。
そんなときには、ライブラリを整理したり並び替えたりするのがポイントです!
ライブラリの整理方法・効率的な整理術
- 「オーディオブック」「ポッドキャスト」などセクションで絞り込む
- 再生状況やダウンロード状況でフィルターする
- 検索履歴や再生時間、配信日で並び替える
- コレクション機能で作品を整理する
- アーカイブ機能を使って整理する
- ウィッシュリストで気になる作品を整理する
- ライブラリから作品を削除する

Audibleライブラリのセクション機能で作品を絞り込む
ライブラリのセクション機能を使って、作品を絞り込む方法を紹介します。
Audibleライブラリのセクション機能とは?
セクション機能は、Audible側でライブラリを絞り込むために用意されている機能です。
ライブラリ画面には、
- 「今すぐ聞く」
- 「全て」
- 「オーディオブック」
- 「ポッドキャスト」
- 「ウィッシュリスト」
- 「コレクション」
- 「著者」
- 「シリーズ」
- 「ジャンル」
の9つのセクションがあります。
このセクションをタップすることで、それぞれのセクションに合わせた作品を表示することができます。
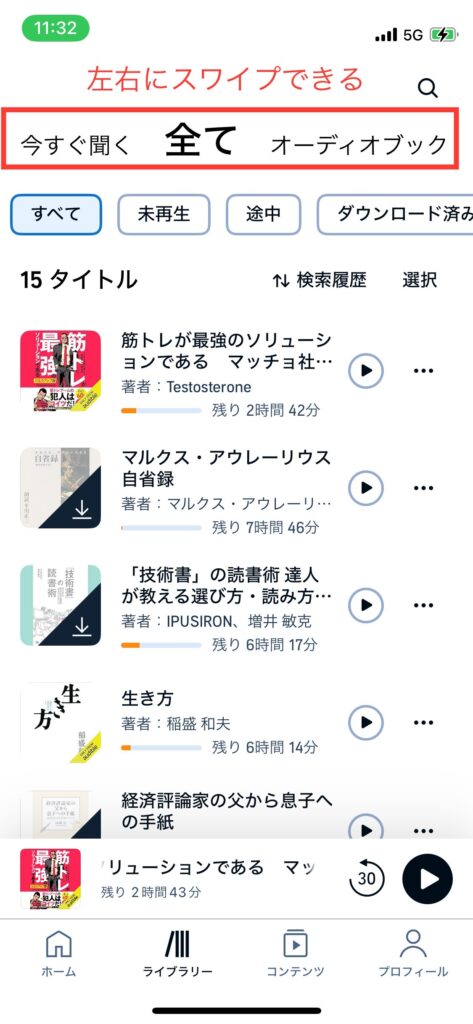
ライブラリのセクションを並び替える方法
セクションは並び替えることができます。並び替える方法を紹介しますね。

step
1プロフィール画面の設定アイコンをタップする
まずプロフィール画面の設定アイコンをタップして、設定メニューを開きましょう。
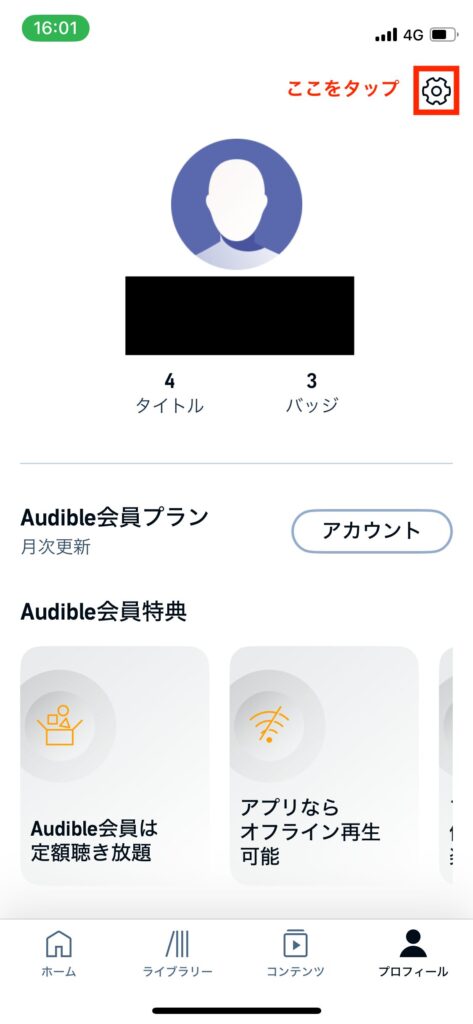
step
2設定メニューから「ライブラリ」を選択する
設定メニューが開いたら、「ライブラリ」を選択しましょう。
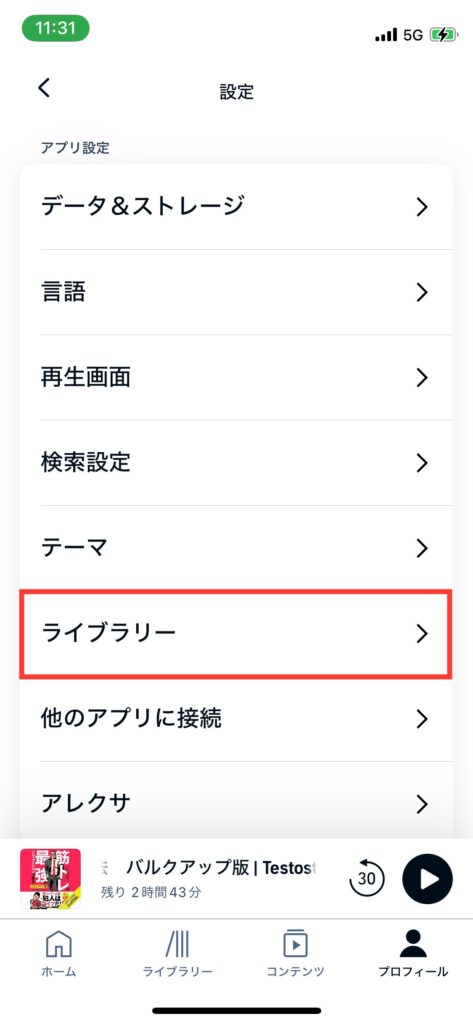
step
3ライブラリ設定画面で「表示変更」を選択する
ライブラリ設定画面で「表示変更」を選択しましょう。
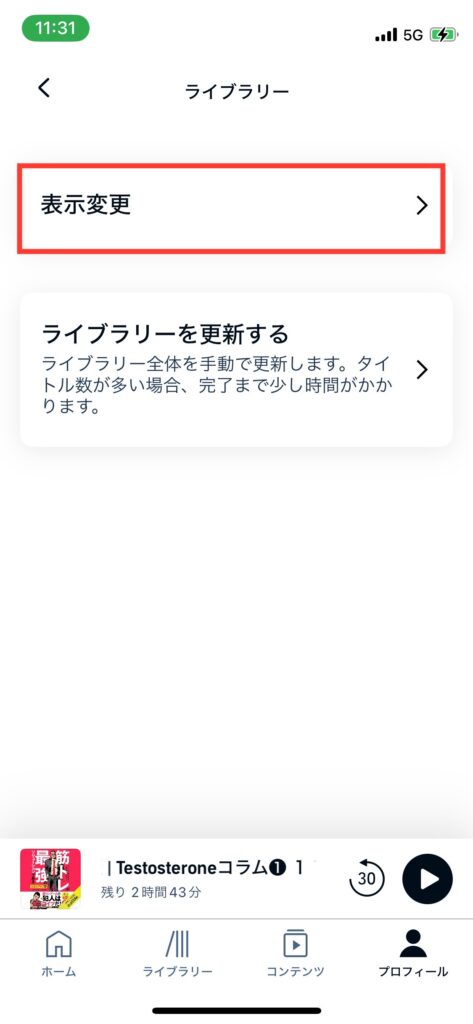
step
4セクションをあなた好みに並び替える
セクションの一覧が表示されるので、あなた好みに並び替えましょう。
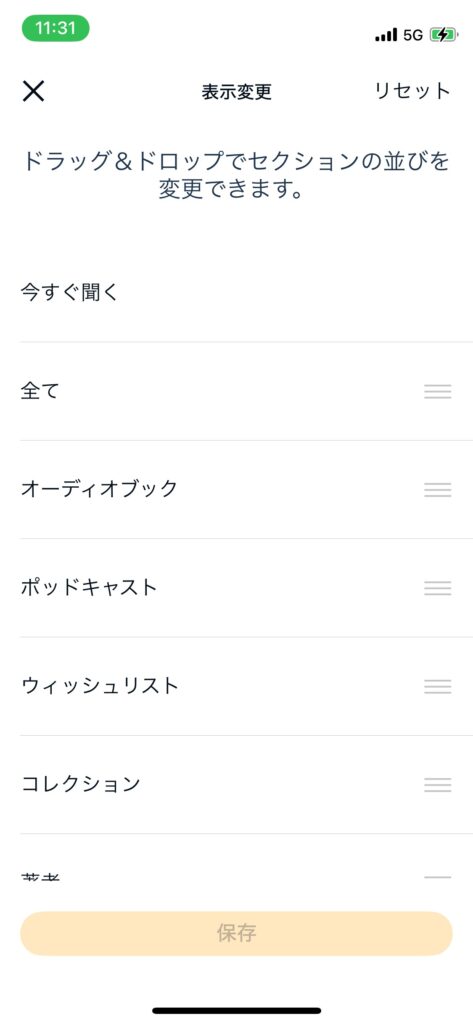

Audibleライブラリのフィルター機能で作品を絞り込む
再生途中の作品を探したい場合や、ダウンロード済みの作品だけを表示したいときは、フィルター機能を活用しましょう。
フィルター機能を活用することで、数多くの作品の中から効率的に目的の作品を見つけることができます!
フィルター機能では、
- すべて
- 未再生
- 途中
- ダウンロード済み
- 再生済み
で絞り込むことができます。
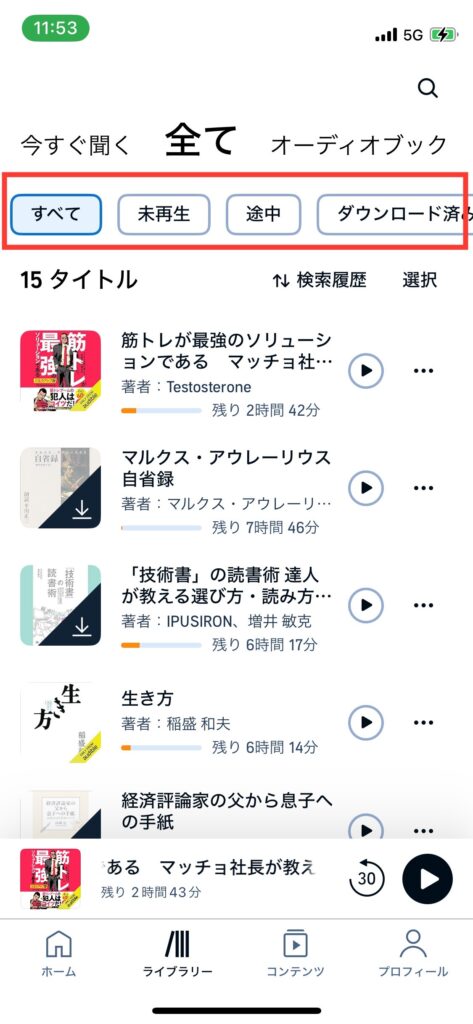

Audibleライブラリの並び替え機能で作品をソートする
並び替え機能を使って、作品をソートすることもできます。
並び替え機能では、
- 最近の履歴
- 再生時間:短い順
- 配信日:新しい順
で作品を並び替えることが可能です!
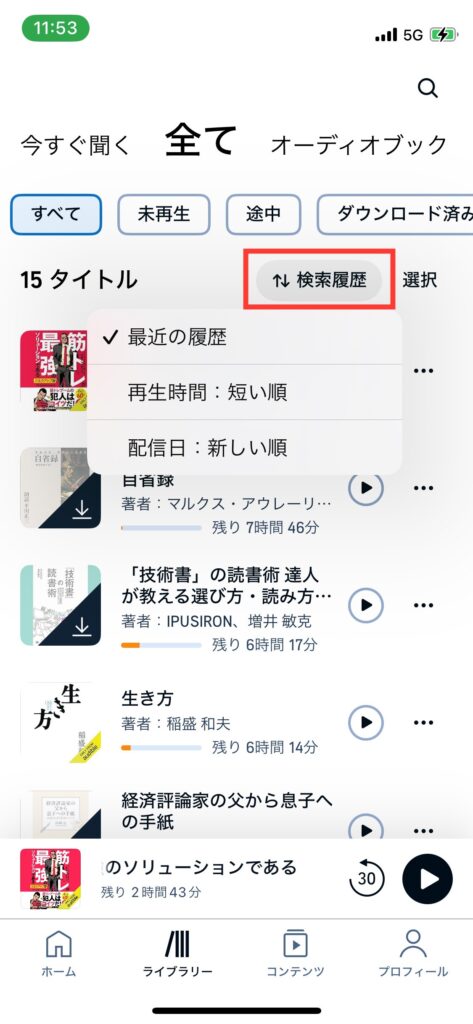
Audibleのコレクション機能で作品を整理する
あなた好みにライブラリの作品を整理することができるコレクション機能があります。
このコレクション機能を使うことで、本棚を整理するようにあなただけのライブラリを作ることができます!
コレクションを作成する方法
それでは実際にコレクションを作る方法を紹介しますね。
step
1セクションの「コレクション」をタップする
ライブラリ上部のセクションを左右にスワイプして、「コレクション」の項目をタップしましょう。
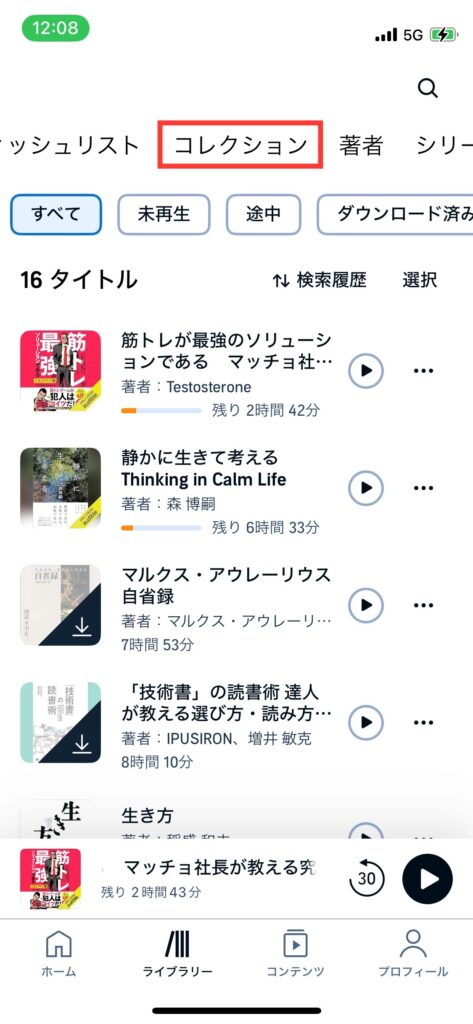
step
2「新しいコレクション」をタップする
コレクションの画面が表示されたら、「新しいコレクション」をタップしましょう。
コレクションの名前と説明を入力すれば、コレクションの作成が完了します!
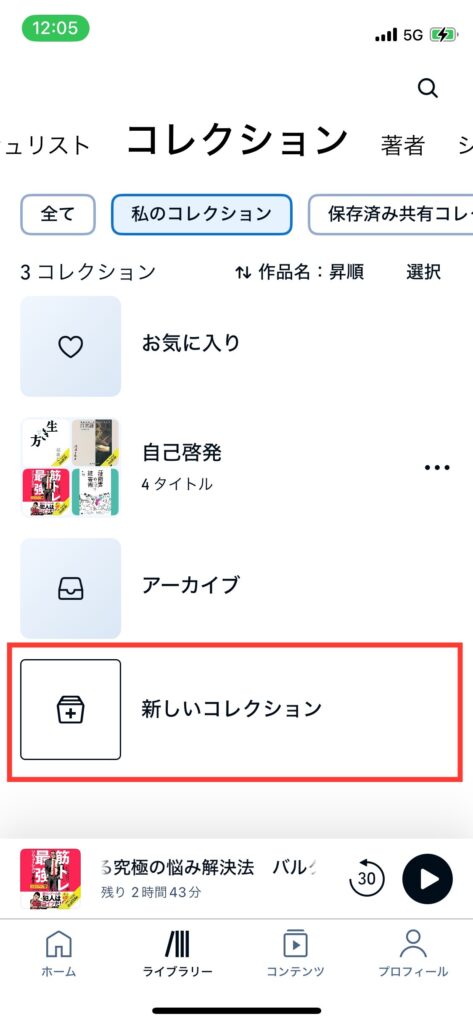
コレクションに作品を追加する方法
コレクションを作成したら、コレクションに作品を追加しましょう。
step
1「タイトルをコレクションに追加」をタップする
コレクション一覧画面で、作品を追加したいコレクションを選んでください。
コレクションの詳細画面が表示されるので、「タイトルをコレクションに追加」をタップしましょう。
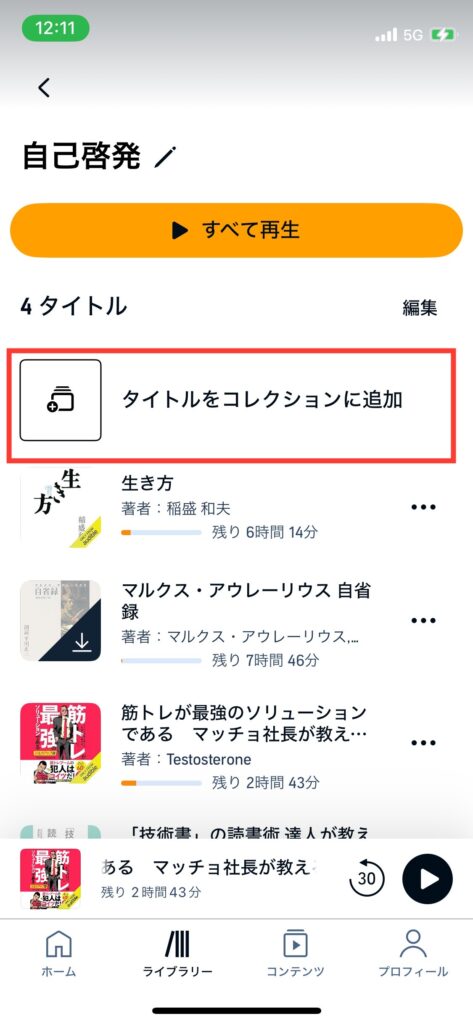
step
1追加したい作品のチェックマークを選択する
ライブラリ内の作品一覧が表示されます。コレクションに追加したい作品のチェックボタンを選択しましょう。
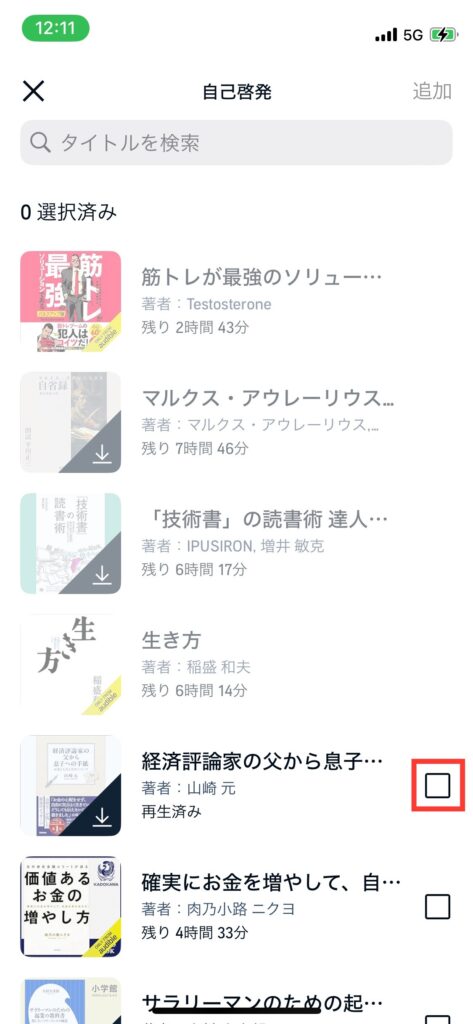

Audibleアーカイブ機能の使い方【一時保存とライブラリ整理術】
Audibleのアーカイブ機能とは?
アーカイブ機能は、しばらく聴かない作品を一時的にライブラリから非表示にするための機能です。
アーカイブに移動させると、ライブラリがすっきり整理され、必要なときに再度取り出すことができます。
アーカイブ機能で一時的に作品を非表示にする方法
step
1ライブラリの作品一覧画面でアーカイブしたい作品の「...」メニューをタップする
ライブラリの作品一覧画面で、アーカイブしたい作品の「...」メニューをタップしましょう。
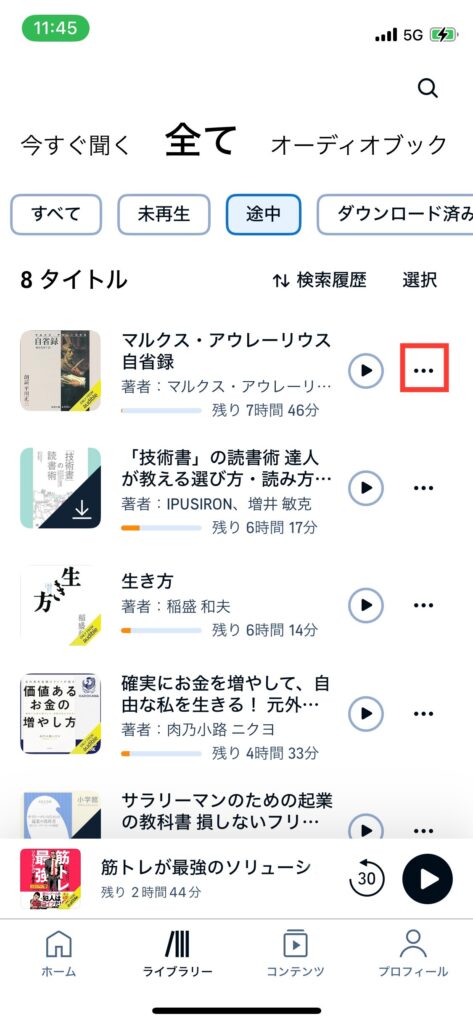
step
1「タイトルをアーカイブする」をタップする
作品のメニュー画面が表示されたら「タイトルをアーカイブする」をタップしましょう。作品はアーカイブに移動し、ライブラリ上では非表示になります!
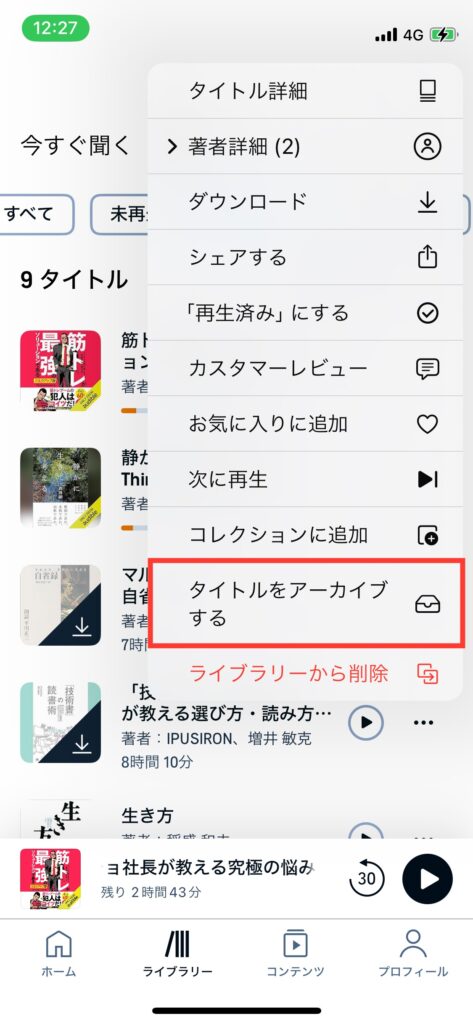
アーカイブした作品を復元する方法
アーカイブからライブラリに作品を戻すことも簡単にできます。
step
1コレクションを表示して「アーカイブ」を選択する
まずはコレクションを表示して「アーカイブ」を選択しましょう。
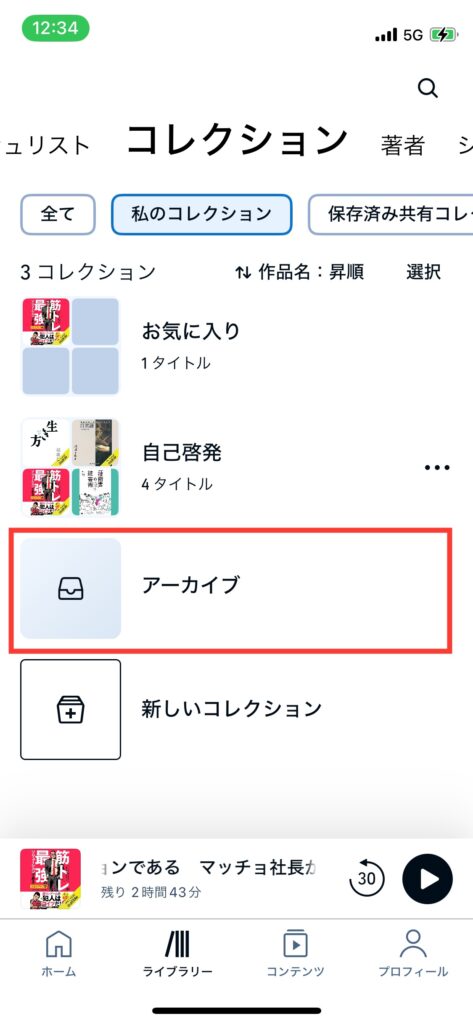
step
2アーカイブから戻したい作品横の「...」メニューボタンをタップする
アーカイブからライブラリに戻したい作品横の「...」メニューボタンをタップしましょう。
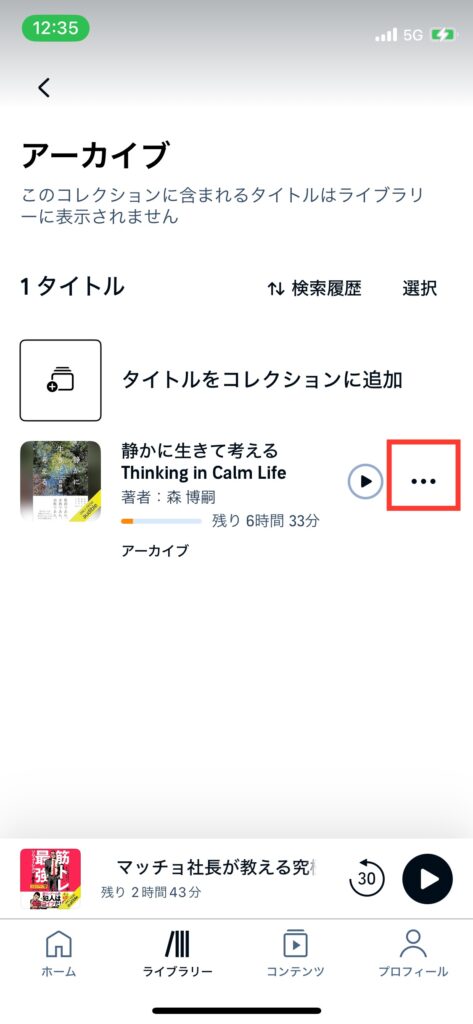
step
3「アーカイブから戻す」を選択する
メニュー画面が開いたら「アーカイブから戻す」を選択しましょう。これでライブラリに作品が表示されるようになります!
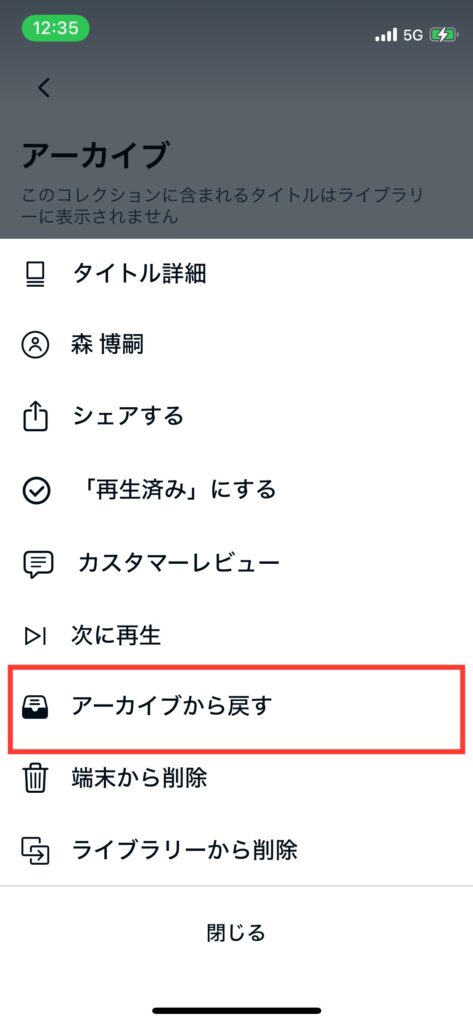
Audibleアーカイブの賢い使い方【作品管理と整理術】
ライブラリに大量の作品を保存していると、管理が難しくなることがあります。
アーカイブ機能を活用して、しばらく聴かない作品をアーカイブすることで、管理がしやすくなります!
また、アーカイブしたけど結局聴いていない作品は、ライブラリ自体から削除するようにしましょう!
Audibleアーカイブの賢い使い方ポイント
- しばらく聴かない作品をアーカイブで管理する
- 定期的にアーカイブ内を整理し、今後聴く予定のない作品はライブラリから削除する
Audibleウィッシュリストの使い方【効率的な活用術と整理方法】
Audibleのウィッシュリストとは?
ウィッシュリストは、今すぐには購入しないけど、気になる作品を保存しておくほしいものリストです。この機能を活用すれば、Audibleのセール中などに簡単に気になる作品を購入することができます!
ウィッシュリストに作品を追加する方法
ウィッシュリストへ気になる作品を追加したり、逆にウィッシュリストから作品を削除する方法を紹介しますね。
step
1作品詳細画面の「その他のオプション」から追加する
ウィッシュリストへ追加する方法は、作品詳細画面の「その他のオプション」からできます。
「その他のオプション」を選択すると、「ウィッシュリストに追加」ボタンが表示されるのでタップしましょう。
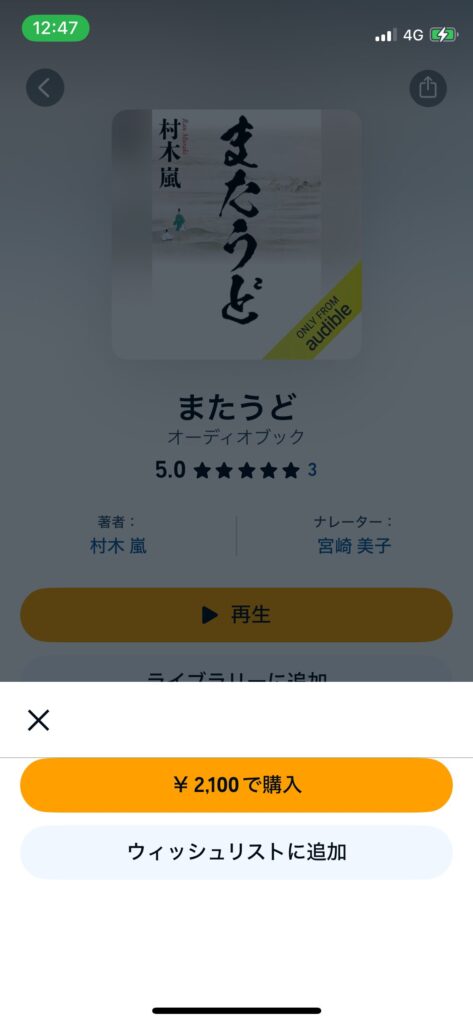
ウィッシュリストから作品を削除する方法
step
1ウィッシュリストから削除する
ウィッシュリストから作品を削除したい場合も、作品詳細画面の「その他のオプション」からできます。
「その他のオプション」を選択すると、「ウィッシュリストから削除する」ボタンが表示されるのでタップしましょう。
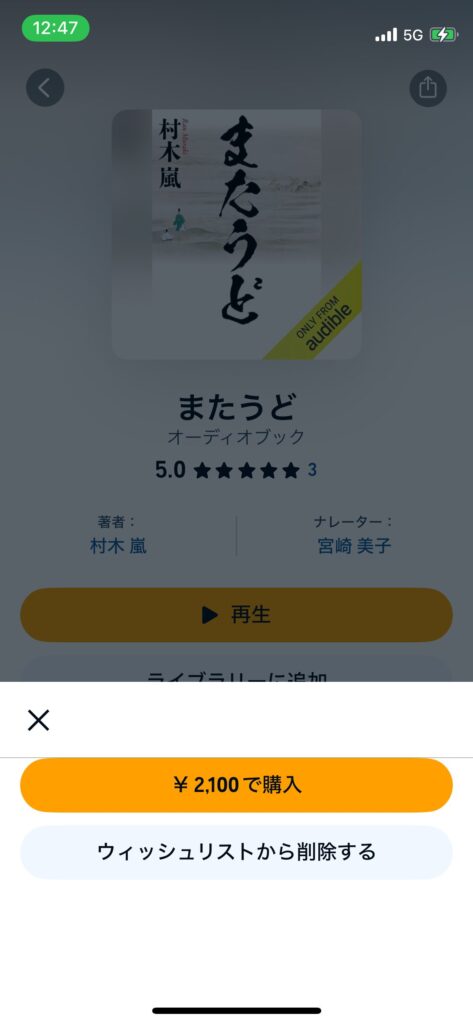
ウィッシュリストの作品を確認する方法
ライブラリ上部のセクションを左右にスワイプして「ウィッシュリスト」を選択しましょう。
あなたのウィッシュリストを確認することができ、各作品の詳細ページへ移動することもできます!
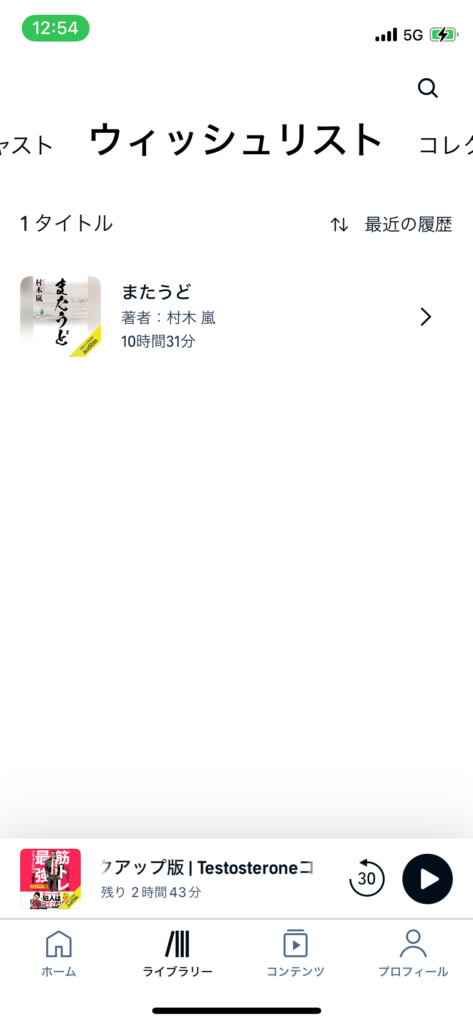
ウィッシュリストを活用して賢く作品を選ぶ
ウィッシュリストにたくさんの作品を追加した場合、どの作品を優先して購入・再生するかを判断するポイントを紹介しますね。
- セール時にチェック: ウィッシュリストはAudibleのセール時に非常に便利。気になる作品を事前に追加しておけば、価格の下がったタイミングでお得に購入できます。
- レビューや評価を確認: ウィッシュリストに追加した作品の評価やレビューを随時チェックし、自分に合った作品を選べます。
Audibleのライブラリから作品を削除する方法
最後にライブラリから作品を削除する方法について紹介します。
ライブラリに追加されているけど、今後聴く予定のない作品をライブラリから削除することができます。
ライブラリから作品を削除する方法は、ライブラリで作品横の「...」メニューをタップして、「ライブラリから削除」を選んでください。
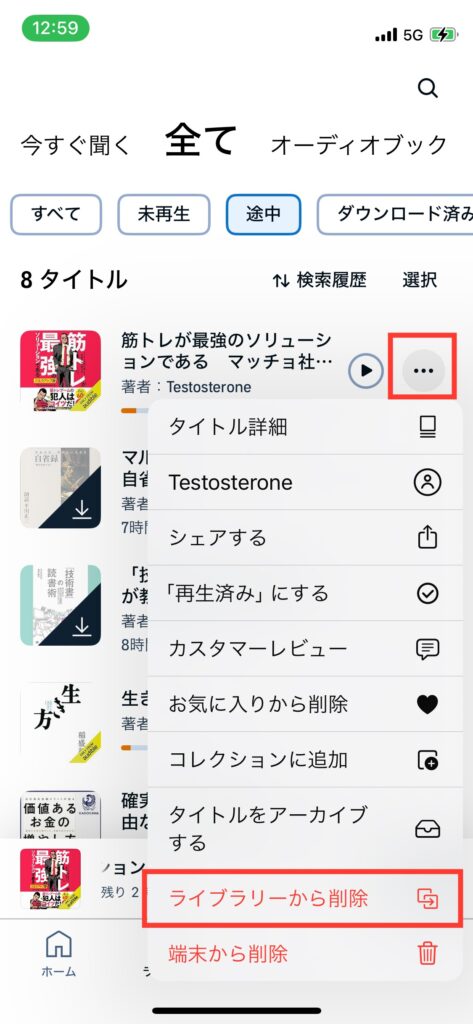
ライブラリ・ウィッシュリストに追加したいおすすめ作品を探す
ここまでライブラリやウィッシュリストへの追加・整理する方法を紹介してきました。
紹介した方法を使って、あなただけの本棚を創っていってくださいね!
まだライブラリやウィッシュリストに追加したいおすすめの作品がわからないという場合は、以下の記事でおすすめ作品をジャンル毎に紹介しています。
ぜひ確認してみてくださいね!
関連記事>> 【Audible】あなたに聴いて欲しいおすすめの本・書籍はコチラ!【ジャンル・シチュエーション別】
-

【Audible】あなたに聴いて欲しいおすすめの本・書籍はコチラ!【ジャンル・シチュエーション別】
続きを見る

ライブラリ・アーカイブ・ウィッシュリストのよくある質問【FAQ】
Audibleのライブラリには作品をいくつまで保存できますか?
Audibleのライブラリには、購入した作品や追加した作品がすべて保存されます。保存容量には上限がないため、何冊でもライブラリに保存できます。
ライブラリの同期がうまくいかない場合の対処法は?
ライブラリの同期がうまくいっていない可能性があります。「設定」>「ライブラリ」から手動で同期を行うことができます。
それでも解決しない場合は、一度ログアウトして再ログインを行うか、アプリの再インストールを試してみましょう。
ライブラリに追加していた作品が消えてしまった理由は?
Audibleのライブラリから作品が消える原因としては以下の可能性があります。
- 配信停止: Audibleが契約終了等により作品の配信を終了する場合があります。
- 別のアカウントで購入: 他のAmazonアカウントで購入された作品は、現在のアカウントでは表示されません。
- アーカイブに移動された場合も、ライブラリには表示されなくなります。
アーカイブに移動した作品は再度ダウンロードが必要ですか?
ダウンロード済みの作品はアーカイブに移動しても再ダウンロードは必要ありません。
アーカイブ機能を使ってライブラリを整理する具体的なメリットは?
アーカイブ機能を使うと、一時的に不要な作品を非表示にでき、ライブラリがすっきりと整理されます。
また、再ダウンロードが不要なので、すぐにアーカイブから戻すことも可能です。
ウィッシュリストは何作品まで追加できますか?
ウィッシュリストに追加できる作品数に制限はありません。気になる作品をどんどん追加しましょう!
ウィッシュリストに作品を追加できない場合の対処法は?
ウィッシュリストに作品が追加できない場合は、Audibleアプリのバージョンが最新かどうかを確認してください。
必要に応じて再インストールやアカウントの再ログインを行いましょう。
ウィッシュリストに追加した作品が消えた理由は?
ウィッシュリストに追加した作品が消えた場合、Audibleでの配信が終了した可能性があります。
また、AmazonのリストにAudibleで配信されている作品を追加すると、Audible側のウィッシュリストからは消えてしまいます。
※ AmazonサイトまたはAmazonアプリのリストにAudible オーディオブックを追加すると、Audibleのウィッシュリストに表示されなくなります。
引用元:Audibleヘルプページ

ライブラリ・アーカイブ・ウィッシュリスト以外の便利機能
Audibleには今回紹介したライブラリ・アーカイブ・ウィッシュリスト機能のほかにも便利な機能がたくさんあります。
クリップ&ブックマーク機能
クリップ&ブックマーク機能を使うことで、Audibleで簡単に聴きなおしやメモを取ることができます!
詳しくは以下の記事で紹介しています。
関連記事>> Audibleクリップ機能をフル活用!効率的に読書を楽しむための完全ガイド
-

Audibleクリップ機能をフル活用!効率的に読書を楽しむための完全ガイド
続きを見る
目次機能
目次機能を使うことで、長い作品でも効率よく聴く読書を楽しむことができます!
詳しくは以下の記事で紹介しています。
関連記事>> Audibleの目次機能を徹底解説!効率的に聴く読書を楽しむ方法
-

Audibleの目次機能を徹底解説!効率的に聴く読書を楽しむ方法
続きを見る
Audibleのライブラリ・アーカイブ・ウィッシュリスト機能のまとめ
Audibleのライブラリ、ウィッシュリスト、アーカイブ機能を紹介しました。
これらの機能を活用することで、より便利にAudibleを活用することができるようになります!Audibleで聴く読書をもっと楽しんでくださいね!
Audibleに興味はあるけど、まだ使ったことがない方は以下の無料体験の記事を読んでみてくださいね。今回紹介した機能も体験することができますよ!

関連記事>> 【2025最新】Audible(オーディブル)無料体験の登録方法を初心者向けに写真付きで徹底解説!
-

【2025最新】Audible(オーディブル)無料体験の登録方法を初心者向けに写真付きで徹底解説!
続きを見る

無料体験の登録方法を初心者向けに写真付きで徹底解説!.jpg)


